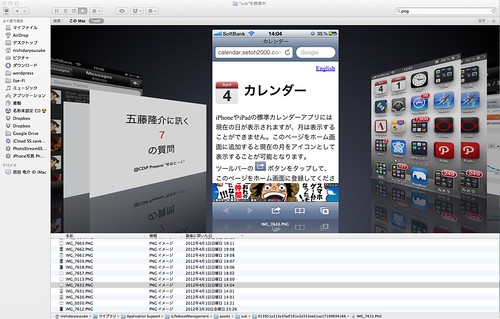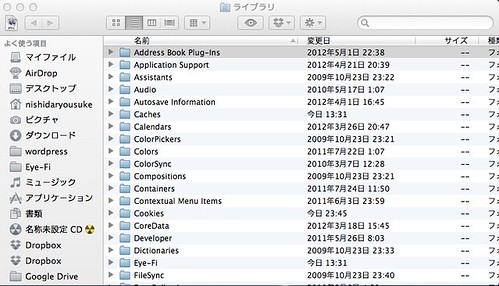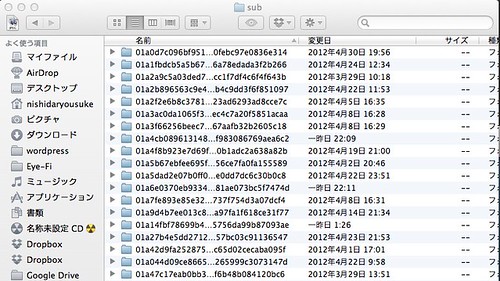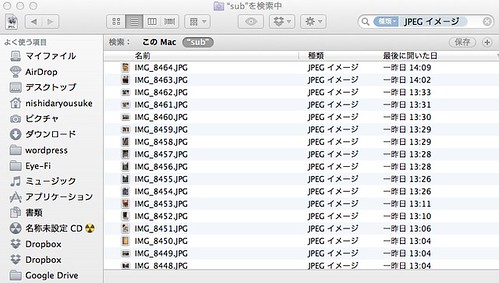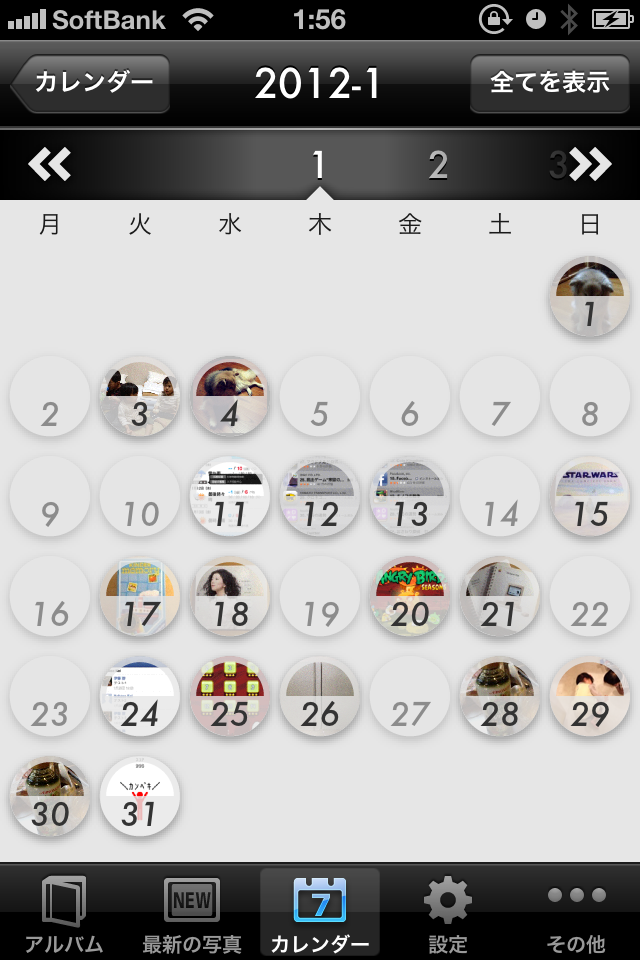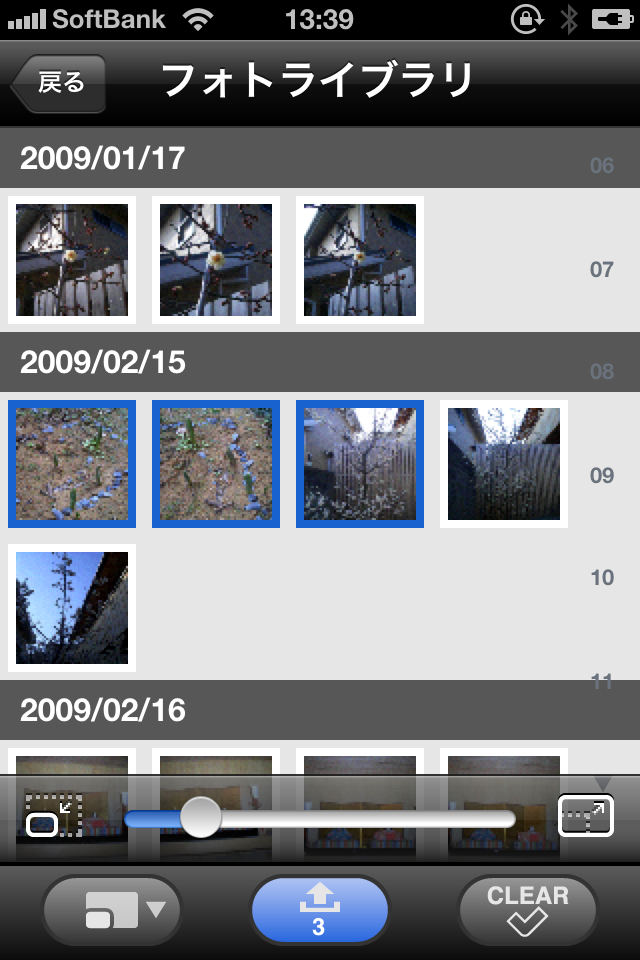iPhone のカメラロールを Mac の ” デスクトップ ” からすぐ閲覧できる上にスクショと写真を簡単に仕分けられる方法。
iPhone で撮ったスクリーンショットをいろいろと活用なさっている方も多いと思います。
みなさんは iPhone で写真を撮ったりしますよね?
その中で特にブロガーさんあたりでしたら、スクリーンショットも写真くらいよく撮るのではないかと思います。ブロガーじゃなくても、ちょっとした画面メモということでスクリーンショットを撮ったりする先進的な使い方をされているユーザーさんももしかしたらいるのではないかと思ったり。
そうでなくとも、実はスクリーンショットというのは色々と便利な機能だと思います。
さて、これを取り出すとなると、3つの方法があります。
・iPhoneをMacに接続し、iTunes経由で写真を管理する。 ・PhotoStreamを経由し、iPhotoから写真を管理する ・サードパーティアプリを利用してMacにダウンロードする。
おそらくほとんどのユーザーさんはこの3ついずれかの方法を使って、ローカルに写真を取り込んでいたかと思われます。しかし、それでもすべての写真をMacに同期するだけで、画像の仕分けはできなかったんですよね。まあ、Mac上で仕分ければいいだけの話といえばそうなのかもしれませんが。
今日紹介する方法は @kitamitv さんのエントリーで知りました。ちょっとこれは私にとっては感動ものでした。早速私の環境で試してみて実際やはりいいTipsだなと思いましたので、私からも改めて紹介したいと思いました。素晴らしい Tips をありがとうございます。
とにもかくにも、これまでの方法よりも簡単に iPhone の実際の写真、あるいはスクリーンショット、それぞれを別個に管理できます。つまり4つ目の方法です。しかしながら実のところ、iPhotoがいらないわけではありません。
このTipsはiPhotoのシステムフォルダへ直接アクセスする方法で、PhotoStream からダウンロードされたローカルフォルダに直接アクセスできる方法なのです。つまり iLife は必須と思われます。
それでは早速その方法について解説していきたいと思います。
準備
MacのFinderを起動します。そうするとツールバーの左がこのような画面になります。

Fullscreen Photo by donpy
この画面に赤枠しました、「移動」を「option」キーを押しながらクリックしてみて下さい。そうすると、ドロップダウンメニューの中に「ライブラリ」項目が出現します。(optionキーを離すと消えてしまいます。)
ライブラリを開くとこのような感じになります。
これらの中から、「Application Support」>「iLifeAssetManagement」>「assets」>「sub」と掘り進めます。
するとご覧のように何やら呪文のようなフォルダだらけの画面になります。このフォルダ配下に iCloud の PhotoStream 画像が眠っているんです。
PhotoStream から 写真(jpg)/スクリーンショット(png)抽出する
iPhoneで撮ったスクリーンショットはカメラアプリで撮った形式とは違う形式で保存されていまして、そのファイルの拡張子が png なのです。それぞれを検索で別々に抽出することが可能なのです。早速取り出してみましょう。
先ほどの画面右上に検索バーが表示されていますので、拡張子で絞ってみます。まずは「.jpg」で。
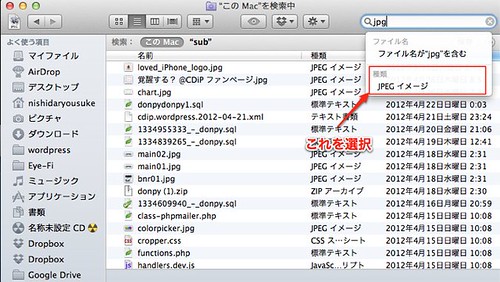
Fullscreen Photo by donpy
検索バーに「jpg」と入力しますとドロップダウンメニューが現れます。種類を「JPEGイメージ」を選択しましょう。
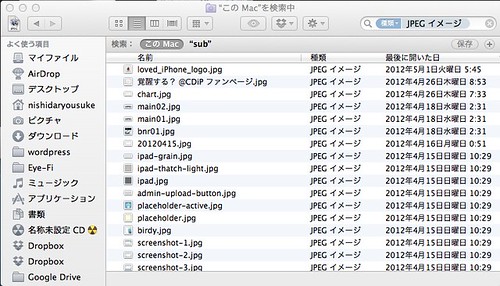
“この Mac”を検索中 Photo by donpy
このようになります。この時点ではまったく画像が抽出された状態ではありません。「検索:この Mac “sub 」と表示されているところのフォーカスが「この Mac」となっていますので。では迷わず、「"sub"」をクリックしてみて下さい。
見事に「IMG****.jpg」ファイルだけに抽出されました。
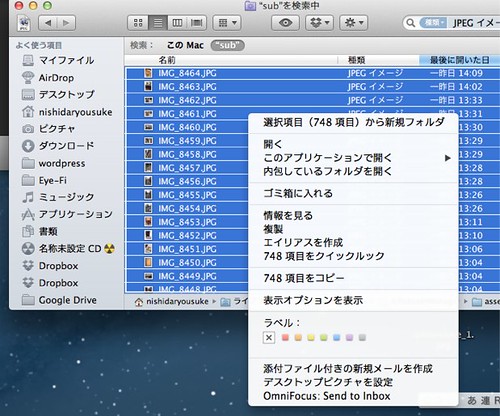
Fullscreen Photo by donpy
その抽出されたファイル数は748枚のようです。タイムスタンプから見ても確かに iPhone で撮った「写真」のみが抽出されました。なんと素晴らしい。
で、同様にして今度は「png」で抽出してみましょう。
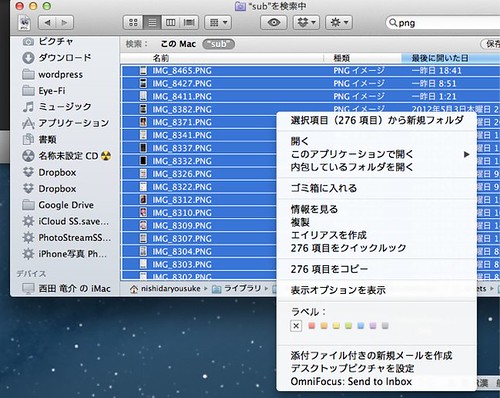
Fullscreen Photo by donpy
スクリーンショットが276枚抽出されました。iCloud の同期の関係もあるようで、1000枚以上の写真を抽出することができましたが、確認してみると確かに iPhone で保存した写真ばかりでした。
例えばこの時点で、表示方法をカバーフローに変えてみますと。。
素晴らしいことに、iPhoto で閲覧するよりも軽く、カバフローで閲覧することができます。しかも実際に撮った写真とスクリーンショットを分けて表示できるのですからものすごく重宝しますよね。
いつでも使えるようにする
せっかくの検索結果なので、これを保存していつでも開けるようにしておくと非常に便利です。
なお、この方法を解説して下さった @kitamitv さんはドックへの収納に成功していますが、私はうまく行きませんでした。普通に Dock にドラッグ&ドロップでうまくいくはずのようなんですけども。。
【追記 2012/05/07 22:32】
Dockにスマートフォルダを登録する方法がわかりました。Dockには二つの領域があって、アプリのみを登録できる領域とスマートフォルダも含めて収納できる領域があるようでした。こちらをご覧頂ければ、Dock に PhotoStream フォルダを収納できますよ。
◇ Mac の Dock にスマートフォルダを入れる方法をぜんぜん知らなかった。
https://www.donpy.net/apple/imac-apple-2/15796.html
(via Mac の Dock にスマートフォルダを入れる方法をぜんぜん知らなかった。 | 覚醒する @CDiP )
【追記終わり】
先ほどの検索結果の検索バーの直下に「保存」というボタンがありますのでクリックしましょう。
するとこのようなメニューが出ますので適当な名前を付けて保存します。「サイドバーに追加」にチェックしておくといつでも Finder からこのスマートフォルダにアクセスできますよ。
新しい写真も追加されますと、きちんと反映されます。ただ、やはりこれらの検索結果はあくまでも iPhoto が PhotoStream からダウンロードしたものですから、多少のラグはあるようです。
この Tips が素晴らしいと思った訳
私はかねてより、iPhoneのカメラロールに収められる写真、特にスクリーンショットだけを簡単に抽出したいと思っておりました。方法は簡単だと思っていたからです。なぜなら、カメラロールに収められる画像フォーマットは
・カメラ.app=拡張子がjpg ・スクリーンショット=拡張子がpng
なんとも簡単な仕組みでひとつのフォルダに写真は収録されています。しかし、これまでの iPhoneアプリにカメラロールからスクリーンショットだけを抽出してくれるアプリは存在しませんでした。
なぜ個別に抽出したかったというと、ブログの更新のためにはスクリーンショットだけを抽出してくれた方が都合いいのもあったのですが、逆に Flickr に保存する写真は実際に撮った写真だけを保存したかったんですよね。
たまに書くレビューのために100枚近くスクリーンショットを撮ったりする日がありますと、例え「PictShare」のどの機能を使ったとしても、実写画像だけを Flickr にアップロードするのは至難の業だったんですよね。それがこの Tips で解決しました。
しかし残念ながらこの Tips のおかげで、画像の経由は変わりまして、PictShare の利用はブログ更新のみに絞られることになってしまったのがちょっと残念ですね。きっと仕分けは実装してくれるはず!と期待するばかりでございます。
iPhoneで撮った写真を iPhoto から確認するのではなく、デスクトップから確認できるとなると非常に便利ですよね。ぜひお試し下さい。
【参考にさせてもらったサイト】
◇ iCloudのフォトストリーム画像にDockやFinderから一発でアクセスするようにする方法【Mac】
http://www.kitami.tv/2012/05/photostream.html
(via (キタミテレビ) )
【関連アプリ】
PictShare – multiple photos/movies uploader 3.1
容量 : 2.6 MB
リリース日 : 2011/01/04
カテゴリ : ソーシャルネットワーキング
価格 : ¥250
販売元: itok
AppStoreでの評価 : 4
AppStoreでチェック → PictShare – multiple photos/movies uploader
.